Научитесь создавать аккуратные слайды и эффективно презентовать их с помощью Figma.
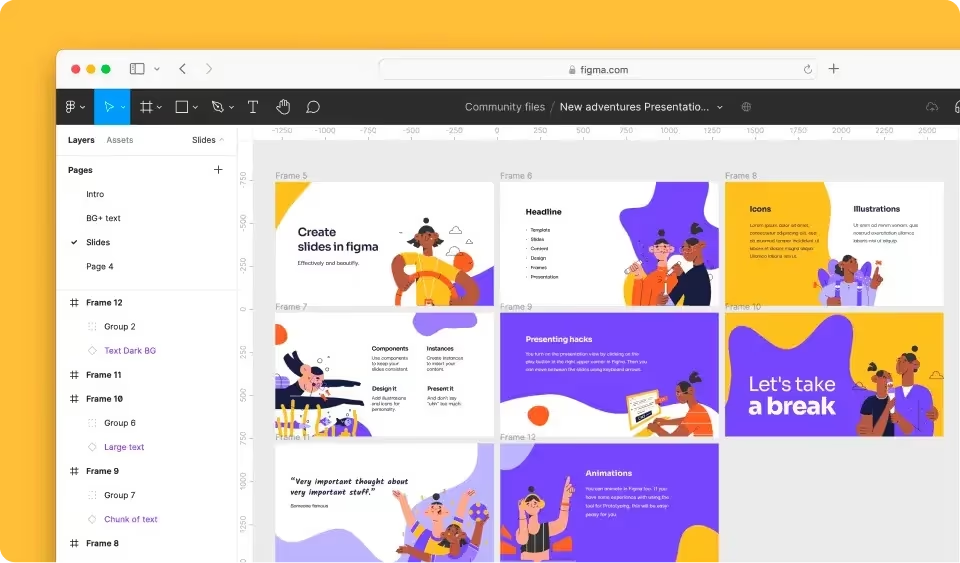
Я понимаю. С тех пор как вы открыли для себя Figma, вы привыкли ко всем ее преимуществам и полагаете, что все остальные инструменты для работы с графикой "недостаточно хороши". Вы хотите создавать красивые слайды, но Powerpoint или Google Slides ограничивают ваше воображение и эффективность.
Что ж, не беспокойтесь об этом! Вы можете сделать презентацию прямо в Figma. Мы расскажем вам о том, как разрабатывать красивые презентации в Figma быстро и эффективно, а также как профессионально представлять их заказчикам.
Совет: Прежде чем начать, скопируйте этот файл с шаблонами слайдов из Сообщества Figma.
1. Начните с фреймов
Для создания слайдов используйте фреймы. Чтобы нарисовать фрейм, выберите соответствующий инструмент в панели навигации в верхнем левом углу или нажмите клавишу F. Один фрейм = один слайд вашей будущей презентации.
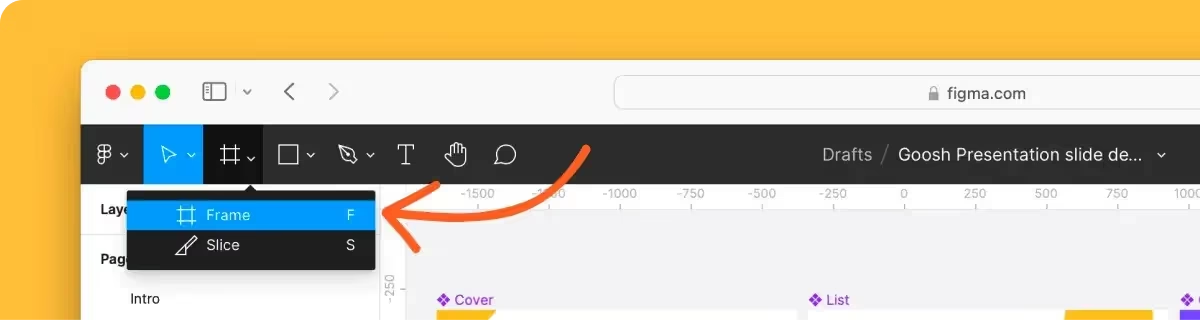
Как следует из названия, фрейм создает своего рода рамку для вашего слайда, и все элементы, которое вы в него перетащите, становятся частью фрейма.
Идеальные размеры слайда (и, соответственно, фрейма) — 1270 x 720 px.
Порядок слайдов
Порядок слайдов в режиме презентации (запускается кнопкой, расположенной в правом верхнем углу) зависит от их координат на холсте. Сначала воспроизводятся фреймы по оси X слева направо, а затем по оси Y сверху вниз.
Это означает, что если ваши слайды расположены в два ряда, то сначала будут показаны те, что находятся в верхнем ряду, слева направо, а затем начнет воспроизводиться второй ряд, опять же слева направо — как при чтении книги.
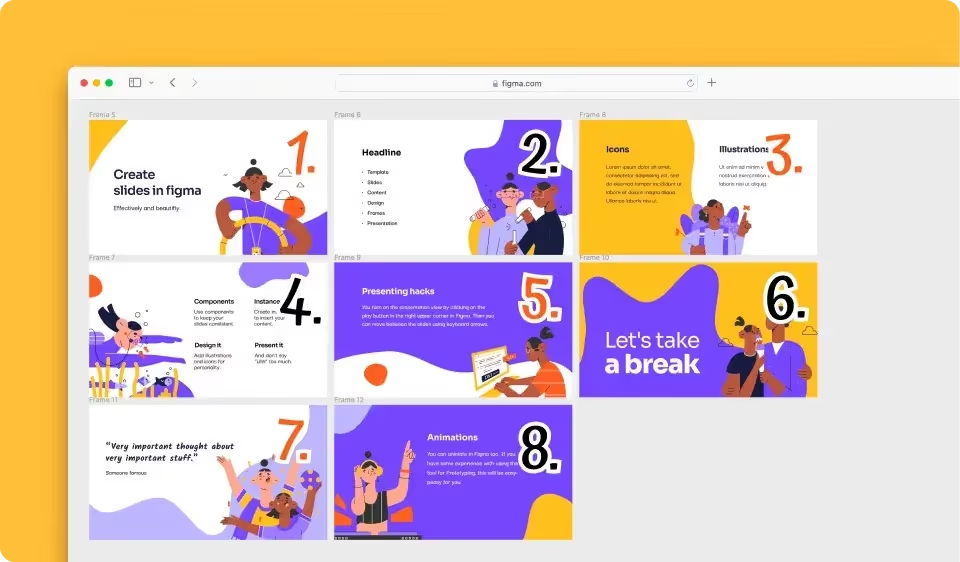
Совет: Включите свойство Clip content в правой боковой панели, чтобы графические элементы не выходили за края фреймов.
2. Дизайн
Переходим к самой веселой части — по крайней мере, для меня :) Я всегда начинаю с выбора цветовой палитры. Для вдохновения я использую сайт coolors.co.
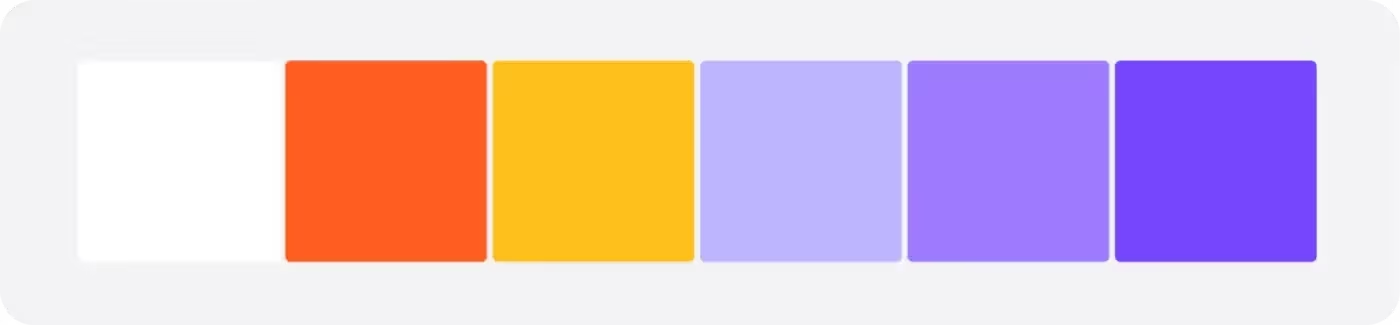
Затем я размещаю на слайдах фрагменты текста и, возможно, фоновый паттерн или фигуры, чтобы получить полное представление о том, как будет выглядеть моя финальная презентация.
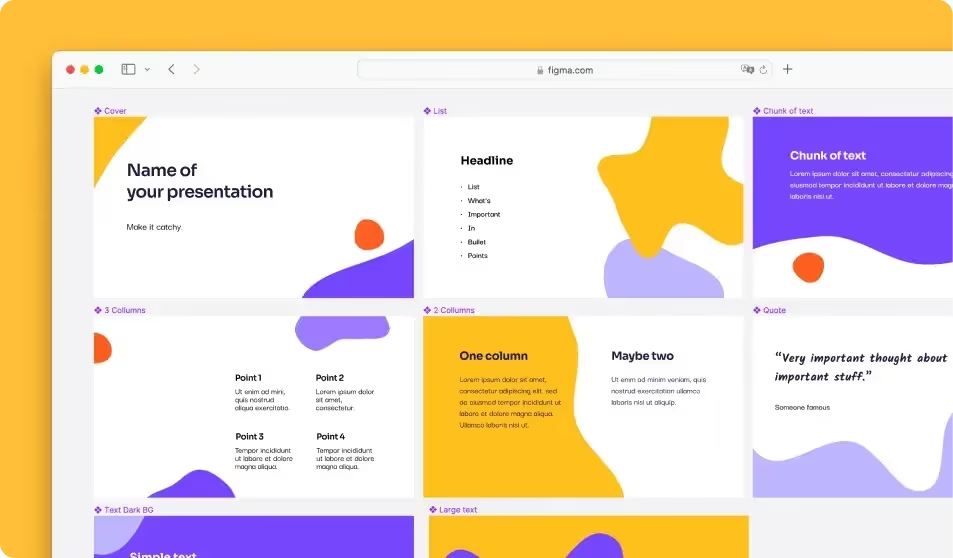
3. Добавляем иконки и иллюстрации
Красивые иконки и иллюстрации всегда делают слайды более интересными, а ключевые тезисы более запоминающимися. Чтобы быстро найти и добавить иллюстрации в вашу презентацию, вы можете использовать Iconfinder. Этот сервис позволяет быстро находить, копировать и вставлять графические элементы в файл Figma. Лучше всего выбирать иллюстрации в формате SVG. Вам даже не придется искать и устанавливать дополнительные плагины!
Совет: скачайте бесплатный пак иллюстраций, который мы использовали для наших слайдов.
/cdn.prod.website-files.com/60a35497ea15cf45782248b1/63fda1dc400034f302ccc4ec_1_S3n0E6-nLN3ZdYlxZE97YA.gif)
4. Настройте графические элементы
Изменение размера
Используйте инструмент Scale, когда вы увеличиваете или уменьшаете графику. Вы можете включить его, нажав клавишу K или выбрав соответствующую опцию в меню (под иконкой курсора). Так вы сохраните все свойства графических элементов.
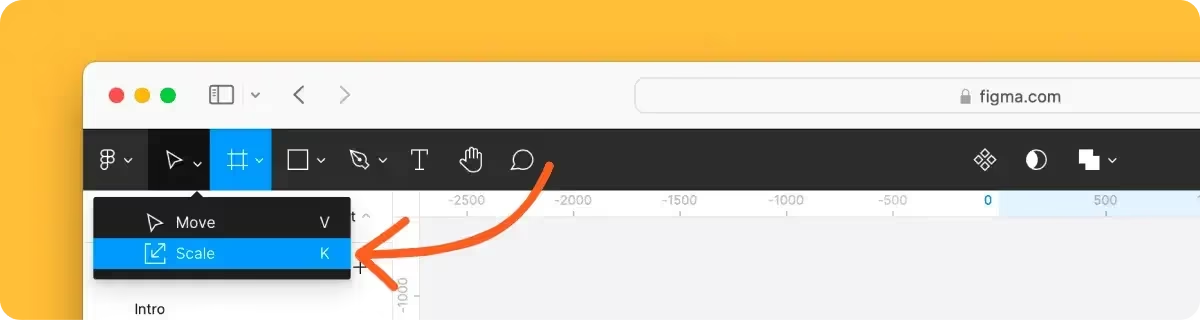
Изменение цвета
Если вы хотите, чтобы иллюстрации или иконки соответствовали цветовой палитре вашего бренда, самый быстрый способ добиться этого — нажать на иллюстрацию, найти раздел Selection colors на панели справа, выбрать цвет, который вы хотели бы изменить, и подобрать новый, соответствующий вашей палитре.
Так вы перекрасите все элементы одного цвета внутри иллюстрации.
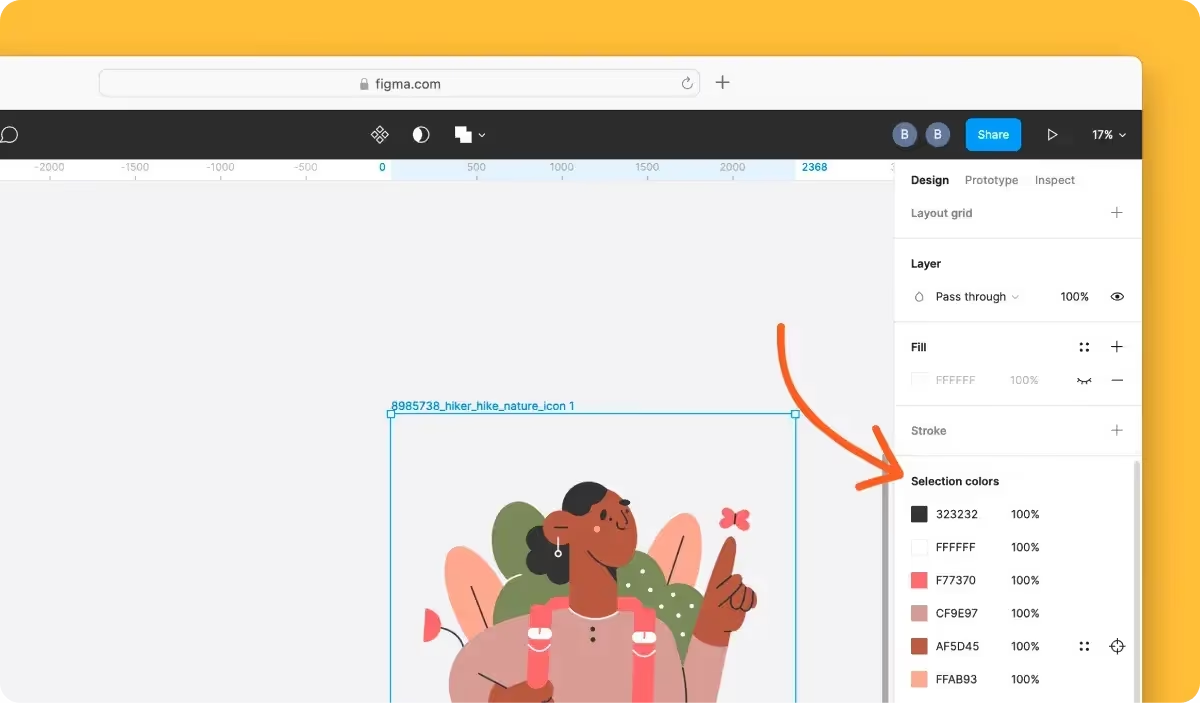
Добавление анимации
Вы можете добавлять в презентацию различные эффекты анимации. Для этого необходимо создать копию нужного слайда и изменить параметры элементов (положение, непрозрачность), а затем перейти в панель Prototype и настроить переход (следует выбрать Smart Animate).
5. Презентуйте профессионально
Чтобы включить режим презентации, необходимо нажать на кнопку воспроизведения в правом верхнем углу. Вы можете перемещаться между слайдами с помощью стрелок.
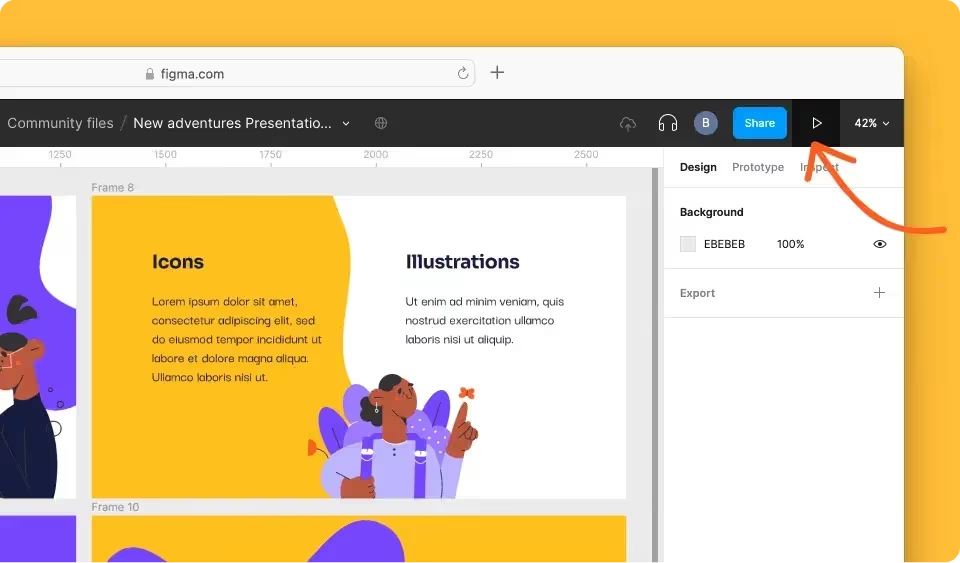
Если вы хотите поделиться презентацией, сделанной в Figma, вы можете сгенерировать ссылку с помощью синей кнопки Share prototype (в режиме презентации).
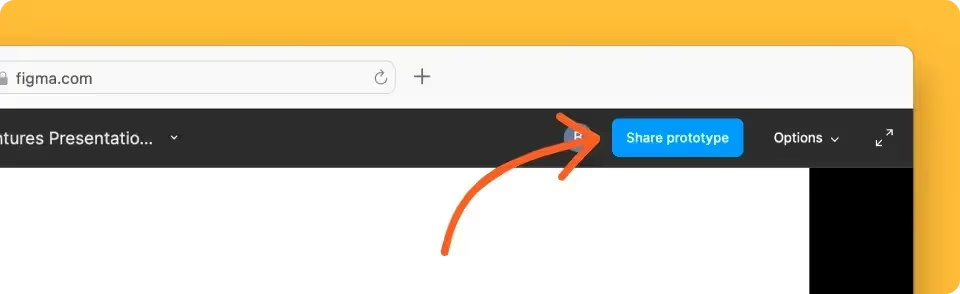
Отличный ресурс с бесплатными шаблонами презентаций для Figma — https://www.templatery.co/ 😉.
.webp)
.webp)





/cdn.prod.website-files.com/66b06d752b1169dbf9615fbc/66b06d752b1169dbf96163f8_logo-uprock.svg)
/cdn.prod.website-files.com/60a35497ea15cf1c622248a6/67602cbec370c3d570eda5f0_close-new.svg)
/cdn.prod.website-files.com/60a35497ea15cf45782248b1/64636acdcc98c3ce6011ad1c_%D0%9A%D0%B0%D0%BA%20%D1%81%D0%BE%D0%B7%D0%B4%D0%B0%D0%B2%D0%B0%D1%82%D1%8C%20%D0%BA%D1%80%D0%B0%D1%81%D0%B8%D0%B2%D1%8B%D0%B5%20%D0%BF%D1%80%D0%B5%D0%B7%D0%B5%D0%BD%D1%82%D0%B0%D1%86%D0%B8%D0%B8%20%D0%B2%20Figma.svg)

/cdn.prod.website-files.com/60a35497ea15cf45782248b1/64b79e3fc53f68254190253a_desktop.svg)


/cdn.prod.website-files.com/60a35497ea15cf45782248b1/64b79f6ce06714d354690fe9_desktop-5.svg)
/cdn.prod.website-files.com/60a35497ea15cf45782248b1/64b79e6b8bd1997532c57470_desktop-1.svg)

/cdn.prod.website-files.com/60a35497ea15cf45782248b1/64b79f5128c7d7338ff9e8af_desktop-3.svg)
/cdn.prod.website-files.com/60a35497ea15cf45782248b1/64b79e8b8bd1997532c59545_desktop-4.svg)




/cdn.prod.website-files.com/60a35497ea15cf45782248b1/64b79e9b8bd1997532c5a45b_%D0%BC%D0%B5%D0%B4%D0%B8%D0%B02-4.svg)
/cdn.prod.website-files.com/60a35497ea15cf45782248b1/64b79e4d5b14f88fef10b1f2_%D0%BC%D0%B5%D0%B4%D0%B8%D0%B02.svg)
/cdn.prod.website-files.com/60a35497ea15cf45782248b1/64b79f797149153eaf00da12_%D0%BC%D0%B5%D0%B4%D0%B8%D0%B02-5.svg)
/cdn.prod.website-files.com/60a35497ea15cf45782248b1/64b79f5628c7d7338ff9ef23_%D0%BC%D0%B5%D0%B4%D0%B8%D0%B02-2.svg)
/cdn.prod.website-files.com/60a35497ea15cf45782248b1/64b79e522eec2ff80ec023e6_%D0%BC%D0%B5%D0%B4%D0%B8%D0%B02-3.svg)
/cdn.prod.website-files.com/60a35497ea15cf45782248b1/64b79ea65b14f88fef10bd6e_%D0%BC%D0%B5%D0%B4%D0%B8%D0%B01-3.svg)


/cdn.prod.website-files.com/60a35497ea15cf45782248b1/64b79e7ce06714d3546871c7_%D0%BC%D0%B5%D0%B4%D0%B8%D0%B01.svg)
/cdn.prod.website-files.com/60a35497ea15cf45782248b1/64b79f5b8bd1997532c5c983_%D0%BC%D0%B5%D0%B4%D0%B8%D0%B01-1.svg)

/cdn.prod.website-files.com/60a35497ea15cf45782248b1/64b79e58f358081ec1d1e9ff_%D0%BC%D0%B5%D0%B4%D0%B8%D0%B01-4.svg)
/cdn.prod.website-files.com/60a35497ea15cf45782248b1/64b79f7f28c7d7338ffa1eea_%D0%BC%D0%B5%D0%B4%D0%B8%D0%B01-5.svg)

/cdn.prod.website-files.com/60a35497ea15cf1c622248a6/60a35497ea15cf21b12249d7_%D1%81%D1%82%D1%80%D0%B5%D0%BB%D0%BA%D0%B0.svg)
/cdn.prod.website-files.com/60a35497ea15cf45782248b1/64af8c96e2fae9ed43f154e8_UX%20%D0%BC%D0%B8%D0%BA%D1%80%D0%BE%D1%81%D0%BE%D0%B2%D0%B5%D1%82%D1%8B_%20%D0%B2%D1%8B%D0%BF%D1%83%D1%81%D0%BA%2012.svg)
/cdn.prod.website-files.com/60a35497ea15cf45782248b1/67a5b6e3ec536ee2a63c71b6_%D0%9A%D0%B0%D0%BA%20%D1%81%D0%BF%D1%80%D0%BE%D0%B5%D0%BA%D1%82%D0%B8%D1%80%D0%BE%D0%B2%D0%B0%D1%82%D1%8C%20%D0%BF%D0%B5%D1%80%D0%B2%D1%8B%D0%B8%CC%86%20%D1%8D%D0%BA%D1%80%D0%B0%D0%BD%2C%20%D0%BA%D0%BE%D1%82%D0%BE%D1%80%D1%8B%D0%B8%CC%86%20%D0%BE%D0%B1%D0%B5%D1%81%D0%BF%D0%B5%D1%87%D0%B8%D0%B2%D0%B0%D0%B5%D1%82%20%D0%BA%D0%BE%D0%BD%D0%B2%D0%B5%D1%80%D1%81%D0%B8%D1%8E.svg)

/cdn.prod.website-files.com/60a35497ea15cf45782248b1/64637c227ca6d56a8d661384_%D0%A0%D0%B0%D0%B7%D0%B1%D0%BE%D1%80%20%D0%BA%D0%B5%D0%B9%D1%81%D0%B0_%20Google%20Ads%20%E2%80%94%20%D0%BD%D0%B5%D0%B4%D0%BE%D1%81%D1%82%D0%B0%D1%82%D0%BA%D0%B8%20%D0%B3%D0%B8%D0%B3%D0%B0%D0%BD%D1%82%D0%B0.svg)
/cdn.prod.website-files.com/60a35497ea15cf45782248b1/64af95b8db350b19535e437e_5%20%D1%81%D0%BF%D0%BE%D1%81%D0%BE%D0%B1%D0%BE%D0%B2%20%D0%BF%D0%BE%D0%B4%D1%83%D0%BC%D0%B0%D1%82%D1%8C%20%D0%BE%20%D0%BC%D0%B5%D0%BD%D1%82%D0%B0%D0%BB%D1%8C%D0%BD%D0%BE%D0%BC%20%D0%B7%D0%B4%D0%BE%D1%80%D0%BE%D0%B2%D1%8C%D0%B5%20%D0%BF%D0%BE%D0%BB%D1%8C%D0%B7%D0%BE%D0%B2%D0%B0%D1%82%D0%B5%D0%BB%D1%8F.svg)
/cdn.prod.website-files.com/60a35497ea15cf45782248b1/6617dae2303b97f7f9f4a2b7_%D0%98%D1%81%D0%BF%D0%BE%D0%BB%D1%8C%D0%B7%D1%83%D0%B5%D0%BC%20%D0%B8%D1%81%D0%BA%D1%83%D1%81%D1%81%D1%82%D0%B2%D0%B5%D0%BD%D0%BD%D1%8B%D0%B9%20%D0%B8%D0%BD%D1%82%D0%B5%D0%BB%D0%BB%D0%B5%D0%BA%D1%82%20%D0%B2%20%D0%B4%D0%B8%D0%B7%D0%B0%D0%B9%D0%BD%D0%B5%20%D1%81%D0%B0%D0%B9%D1%82%D0%BE%D0%B2_%20%D1%80%D1%83%D0%BA%D0%BE%D0%B2%D0%BE%D0%B4%D1%81%D1%82%D0%B2%D0%BE%20%D0%BE%D1%82%20Tilda.svg)
/cdn.prod.website-files.com/60a35497ea15cf45782248b1/67bc6324bda28ed9f445de21_%D0%9F%D0%BE%D0%BB%D0%B5%D0%B7%D0%BD%D1%8B%D0%B5%20%D1%80%D0%B5%D1%81%D1%83%D1%80%D1%81%D1%8B%20%D0%B4%D0%BB%D1%8F%20%D0%B4%D0%B8%D0%B7%D0%B0%D0%B8%CC%86%D0%BD%D0%B5%D1%80%D0%BE%D0%B2.svg)
/cdn.prod.website-files.com/60a35497ea15cf45782248b1/67bc5f40c95a2c8f33c8ea19_%D0%9F%D1%80%D0%B8%D0%BD%D1%86%D0%B8%D0%BF%D1%8B%20%D0%BF%D1%81%D0%B8%D1%85%D0%BE%D0%BB%D0%BE%D0%B3%D0%B8%D0%B8%2C%20%D0%BA%D0%BE%D1%82%D0%BE%D1%80%D1%8B%D0%B5%20%D0%B4%D0%BE%D0%BB%D0%B6%D0%B5%D0%BD%20%D0%B7%D0%BD%D0%B0%D1%82%D1%8C%20%D0%BA%D0%B0%D0%B6%D0%B4%D1%8B%D0%B8%CC%86%20UX-%D0%B8%D1%81%D1%81%D0%BB%D0%B5%D0%B4%D0%BE%D0%B2%D0%B0%D1%82%D0%B5%D0%BB%D1%8C%20%D0%B8%20%D0%B4%D0%B8%D0%B7%D0%B0%D0%B8%CC%86%D0%BD%D0%B5%D1%80.svg)

/cdn.prod.website-files.com/60a35497ea15cf45782248b1/67aecc55a7816a50bdaee5d8_%D0%9F%D0%BE%D0%BB%D0%B5%D0%B7%D0%BD%D1%8B%D0%B5%20%D1%80%D0%B5%D1%81%D1%83%D1%80%D1%81%D1%8B%20%D0%B4%D0%BB%D1%8F%20%D0%B4%D0%B8%D0%B7%D0%B0%D0%B8%CC%86%D0%BD%D0%B5%D1%80%D0%BE%D0%B2.svg)
/cdn.prod.website-files.com/60a35497ea15cf45782248b1/67aecbd9fc2e93a4a967018d_%D0%A1%D0%BE%D0%B7%D0%B4%D0%B0%D0%B5%D0%BC%20%D0%BF%D1%80%D0%BE%D1%81%D1%82%D0%BE%D0%B8%CC%86%20%D0%B4%D0%BB%D1%8F%20%D0%B2%D0%BE%D1%81%D0%BF%D1%80%D0%B8%D1%8F%D1%82%D0%B8%D1%8F%20%D0%B4%D0%B8%D0%B7%D0%B0%D0%B8%CC%86%D0%BD_%20%D0%BB%D1%83%D1%87%D1%88%D0%B8%D0%B5%20%D0%BF%D1%80%D0%B0%D0%BA%D1%82%D0%B8%D0%BA%D0%B8.svg)
/cdn.prod.website-files.com/60a35497ea15cf45782248b1/67aecb69ec23f18b33e800dd_%D0%A2%D1%80%D0%B5%D0%BD%D0%B4%D1%8B.svg)
/cdn.prod.website-files.com/60a35497ea15cf1c622248a6/6242bab373d273817deff9c6_arrow.svg)